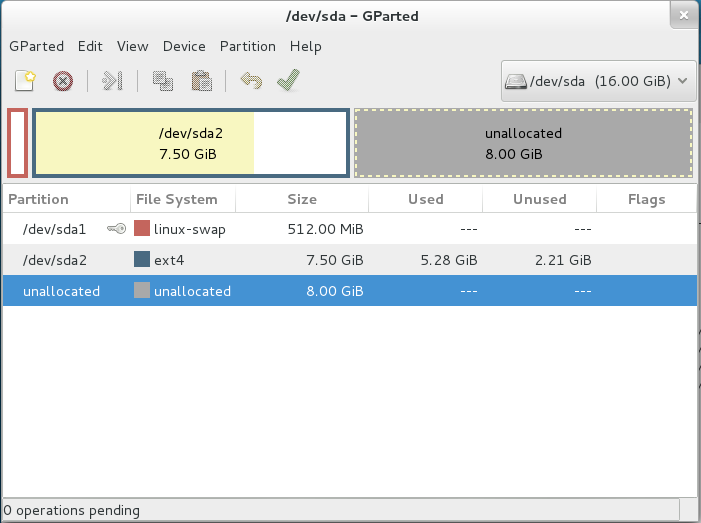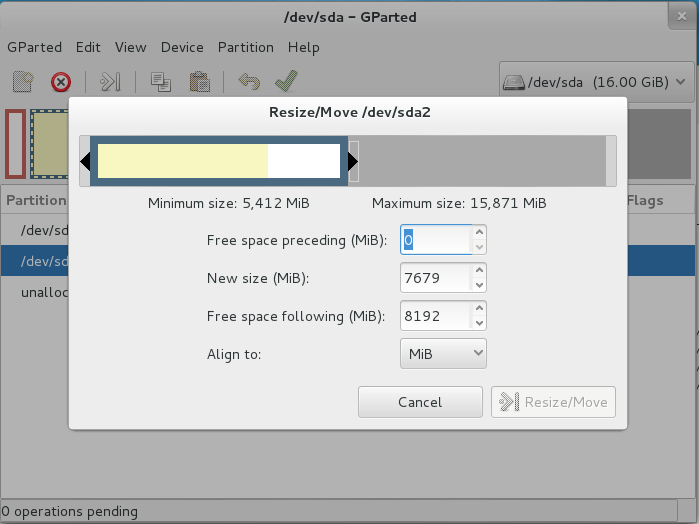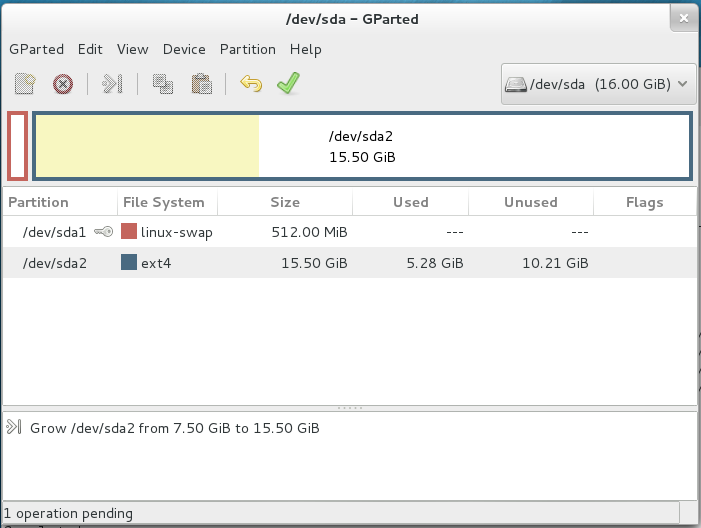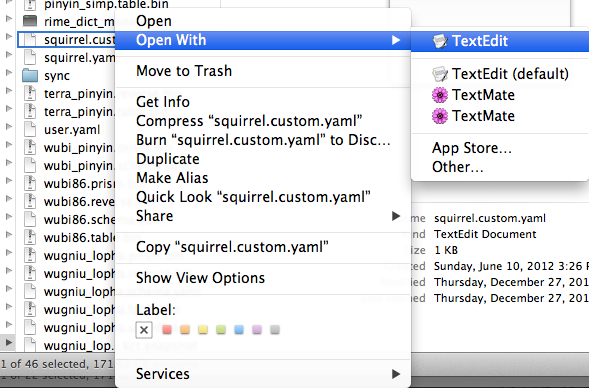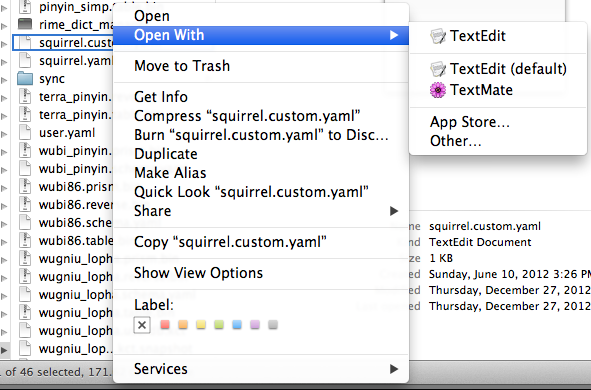虽然 Fedora 作为服务器来用不是上佳的选择,不过拿来练手倒是上上之选。因为 Fedora 中的大多数 Web 服务除去安全性等方面需要多加注意之外,基本上属于即装即用型的。Fedora 上的 Web 服务器的搭建也有很多选择,而且都是一些非常成熟的组合。反正不能免俗,不妨选择最常用的 LAMP 组合作为 Web 服务器的基础。不过话说回来,物换星移,Fedora 19 以 MariaDB 替换了 MySQL,也算是必然趋势。尽管如此,这些对于普通用户的影响并不大,mysqld 还是那个 mysqld。 作为普通用户,这里主要介绍的是与 LAMP 服务器相关的一些应用。至于 LAMP 服务本身相关的网站开发、优化等内容,暂时没有时间也没有能力触及了。
下面主要的测试环境是 Fedora 19。其他环境中 Web 服务器安装大同小异,很容易自行调整。当然,在开始之前最好关掉 SELinux,具体来说
$ sudo nano -w /etc/sysconfig/selinux
SELINUX=disable
修改完之后需重启机器才能有效。为了免去重启机器,可执行
$ sudo setenforce 0
即可即时生效。
一、LAMP 的安装与测试
1. Apache 服务器的安装
Apache 是世界上非常流行的 Web 服务器软件之一,类似的还有lighttpd、Nginx、Tomcat 等。不过,Apache 功能强大,一直深受建站爱好者的喜爱。它的安装非常容易:
$ sudo yum install httpd
Apache 的配置文件位于 /etc/httpd 目录,其中 /etc/httpd/conf/httpd.conf 是其默认配置文件,默认虚拟主机的目录位于 /var/www/html,与 Apache 相关的 Web 应用的配置目录可能位于 /etc/httpd/conf.d/。下面启动 Apache 服务并让它随机器一起启动:
$ sudo service httpd start
$ sudo chkconfig httpd on
为了看看 Apache 有没有正常工作,先做一下本地测试。打开本地的网页浏览器,在地址栏输入 http://localhost。正常情况应该出现如下的页面:
2. MariaDB 数据库的安装
Linux 中的 SQL 数据库很多,例如 MariaDB(MySQL)、PostgreSQL、SQLite、Firebird 等。不过这里就只安装 MariaDB:
$ sudo yum install mariadb mariadb-server
MariaBD 服务的开启方法与 MySQL 一样:
$ sudo service mysqld start
$ sudo chkconfig mysqld on
实际上,MariaDB 的用法也与 MySQL 别无二致。例如,MariaDB 数据的默认账户是 root,它与 Linux 系统的 root 账户没有什么联系。通常,MariaDB 的默认账户是没有密码的,这对于数据库的管理来说是不安全的。给它设置一个密码,例如toor:
$ sudo mysqladmin -u root password toor
现在尝试在本地登录 MariaDB 数据库:
$ sudo mysql -u root -p
数据库一切正常。
3. 网页开发语言 PHP 的安装
网页开发语言众多,例如PHP、JSP、ASP等。不过在 Linux 下面,PHP 整合的相对好一些:
$ sudo yum install php
测试一下 PHP 是否正常工作?首先,在本地的 /var/www/html 目录新建如下的文件:
$ su -c 'echo > /var/www/html/info.php << EOF
<?php
phpinfo();
?>
EOF'
接着,在本地浏览器的地址栏中输入 http://localhost/info.php。如果出现如下的页面,就说明 PHP 工作正常!
4. 整合Apache与PHP
具体的整合可能涉及到很多优化方面的内容,这里只谈非常常见的几点。
$ sudo nano -w /etc/httpd/conf/httpd.conf
先在
AddType application/x-gzip .gz .tgz
所在行的下面添加
AddType application/x-httpd-php .php .phtml
AddType applicatoin/x-httpd-php-source .phps
接着再将
DirectoryIndex index.html
改为
DirectoryIndex index.html index.htm index.php
修改完成后保存退出。
为了提升 PHP 安全性,可在 /etc/php.ini 中进行作如下设置
$ sudo nano -w /etc/php.ini
将下面这一行
修改为:
disable_functions = phpinfo,passthru,exec,system,chroot,scandir,chgrp,chown,shell_exec,proc_open,proc_get_status,ini_alter,ini_alter,ini_restore,dl,pfsockopen,openlog,syslog,readlink,symlink,popepassthru,stream_socket_server
5. 防火墙设置与 LAMP 的远程测试
Fedora 中默认防火墙的安全级别比较高,基本上关闭了所有的服务端口。为了让远程机器能够访问 LAMP 服务器,需要适当调整防火墙设置。Fedora 在程序菜单中提供了防火墙的图形界面工具,不过这里主要介绍防火墙的命令行设置方法。由于 iptables 的规则是有优先次序的,通常需要手动编辑 iptables 的配置文件 /etc/sysconfig/iptables。下面为了简单起见,直接清空防火墙的原先设置,完全重写了所有的 iptables 规则。因此,使用下面这些规则的时候要小心,例如与 SSH 相关的规则没有在里面。关于如何开启 SSH 端口,可自行查阅 iptables 规则的写法。
首先,停止所有的 iptables 服务:
$ sudo service iptables stop
清除所有的 iptables 规则表:
$ sudo iptables -F -t filter
$ sudo iptables -X
设定预设 iptables 规则:
$ sudo iptables -P INPUT DROP
$ sudo iptables -P OUTPUT ACCEPT
接受所有本地回环网络的数据:
$ sudo iptables -A INPUT -i lo -j ACCEPT
接受所有 Established 连接:
$ sudo iptables -A INPUT -m state --state ESTABLISHED,RELATED -j ACCEPT
设置 ICMP 服务(保证
$ sudo iptables -A INPUT -p icmp -m limit --limit 1/s --limit-burst 10 -j ACCEPT
开启 Apache 服务的端口:
$ sudo iptables -A INPUT -p tcp --dport 80 -j ACCEPT
开启 MariaDB 服务的端口:
$ sudo iptables -A INPUT -p tcp --dport 3306 -j ACCEPT
最后,保存所有 iptables 的规则并再次启动 iptables 服务
$ sudo service iptables save
$ sudo service iptables start
为了确认本地端口已经正常开启,请执行以下命令
$ netstat -nat
检查相应服务的端口是否被监听。如果一切正常的话,可以开始在远端主机测试 LAMP 服务器了。假设 LAMP 主机的 IP 地址为 ipaddr。首先测试 Apache 服务,打开网页浏览器,在地址栏输入 http://ipaddr 或者 http://ipaddr/info.php。如果出现图或中的页面,就说明 Apache 工作正常;接着测试 MariaDB 服务,请安装 MariaDB 的客户端,然后登录 MariaDB 主机进行测试:
$ sudo yum install mariadb
$ mysql -h http://ipaddr -u root -p
至此,LAMP 服务器的安装配置已经完成,后面将接着介绍它的应用。